Galleria 1.2.3 was released on April 14th and this is now bundled with Slickr Flickr. This article describes how to use the new themes/skins that can be applied to the galleria to change its appearance.
With Slickr Flickr 1.28 you can choose one of three galleria options in the Slickr Flickr Admin Panel.
- Galleria 1.0 – with customizations by me to include optional captions, descriptions and navigation menus
Galleria 1.2 – with tweaks by me to the ‘classic’ skin(theme) to make it appear better on sites with light colored backgroundsGalleria 1.2.3 – delivered as is- Galleria 1.2.7 – latest version delivered as is
The two earlier versions are included for backward compatibility. The idea with Galleria is that the core is free (as is the classic skin) however you can either buy or develop premium galleria skins that style the galleria according to what works best for your site.
If you have purchased or built your own skin then you need to do the following to integrate it with Slickr Flickr:
- create a folder for the skin under /galleria/themes (e.g ../galleria/themes/myskin
- copy the skin javascript and css files into that folder (e.g. galleria.myskin.min.js and galleria.myskin.css)
- In Slickr Flickr Admin settings enter the theme/skin name in the Galleria theme option (e.g. myskin)
Galleria Theme Location
You can locate the galleria themes folder anywhere you like and then define its location on the Slickr Flickr Admin pages in the Galleria options section
It is best NOT to put in in the wp-content/plugins/slickr-flickr as this area gets wiped by WordPress every time the plugin is upgraded.
Also the folder should be not writeable by the web server so it is also best NOT to put in wp-content/uploads.
My suggestion is either to place it at the top level folder where WordPress is installed (../galleria/themes) or in the wp-content folder (../wp-content/galleria/themes)
Galleria Theme Examples
Below are some large screenshots of gallerias running with different versions and with different skins.



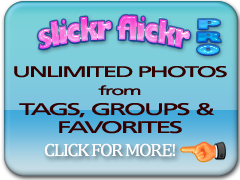












Hi Lee,
Use
[slickr-flickr tag="yourtag" type="galleria" size="small"]when putting the galleria in a text widget in the sidebar.You could use the following for a narrow content area:
[slickr-flickr tag="yourtag" type="galleria" size="medium" galleria_options="width:400;height:300"]Hi Russell! Quick question for you, how did you make that “small galleria” in the sidebar? I have a site where the main blog container width is only 480px and I think it’s making the galleria bug out and not show up since the default size is 500px. I’m hoping if I can get it smaller it will start working again. Thanks!